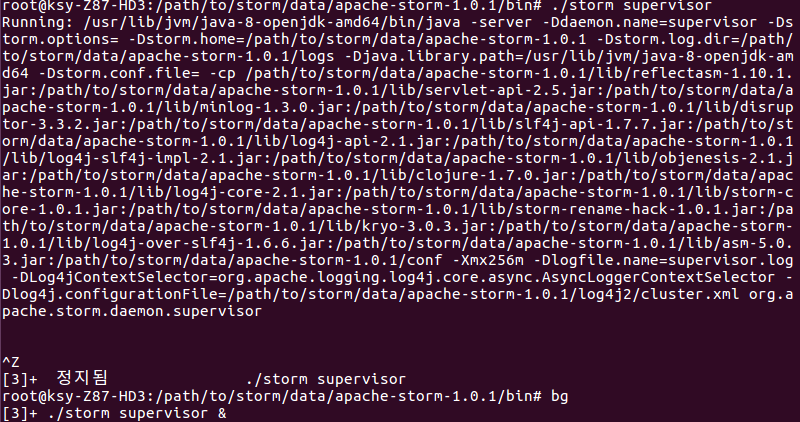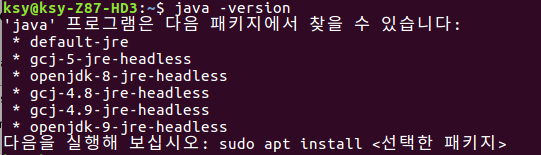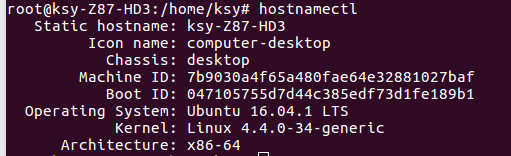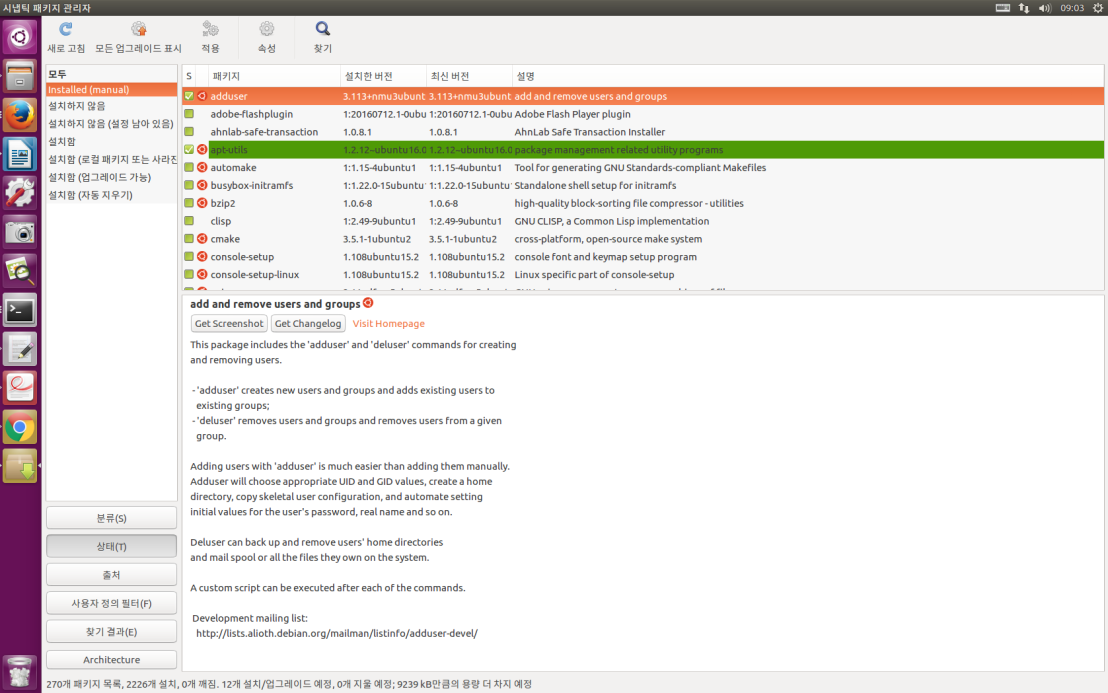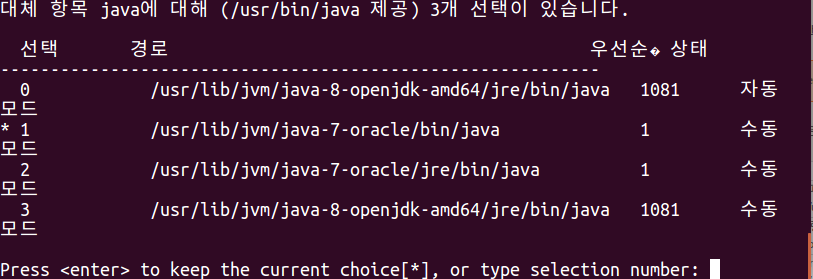JAVA_HOME 설정하기
java의 위치를 필요로 하는 프로그램이 있을것이기에 위치 확인이 필요하다.
JDK 설치된 위치확인
$sudo update-alternatives --config java

openJDK-8이 설치된 장소는
/usr/lib/jvm/java-8-openjdk-amd64
이제 이를 환경변수에 저장하여보자.
$sudo nano /etc/environment
파일에 위에서 찾은 openJDK-8의 설치된 장소를 복사하여 넣어라
+ vi로 파일로 열 경우 수정하기가 힘들다. nano로 파일을 열 것! 
수정된 environment 파일 변경내용 다시 불러오기
$source /etc/environment
JAVA_HOME 위치 확인하기
$echo $JAVA_HOME

+ JAVA_HOME 설정 전에는 echo $JAVA_HOME했을때 아무런 글이 나타나지 않았는데
environment파일 수정 후 이렇게 변동 된 것을 확인 할 수 있다.
~/.bashrc 수정
$nano ~/.bashrc
export JAVA_HOME=/usr/lib/jvm/java-8-openjdk-amd64
export ZOOKEEPER_HOME=/path/to/zookeeper/data/zookeeper-3.4.8
export STORM_HOME=/path/to/storm/data/apache-storm-1.0.1
export PATH=$PATH:$JAVA_HOME/bin:$STORM_HOME/bin:$ZOOKEEPER_HOME/bin
/etc/profile 수정
$sudo vi /etc/profile
export JAVA_HOME=/usr/lib/jvm/java-8-openjdk-amd64
export ZOOKEEPER_HOME=/path/to/zookeeper/data/zookeeper-3.4.8
export STORM_HOME=/path/to/storm/data/apache-storm-1.0.1
export PATH=$PATH:$JAVA_HOME/bin:$STORM_HOME/bin:$ZOOKEEPER_HOME/bin
/etc/profile 새로고침
$source /etc/profile
환경변수 설정 해제
export 로 JAVA_HOME 과 JRE_HOME, PATH를 설정한 뒤
jdk의 재설치를 하고 경로를 바꾸려고하니
$echo $JAVA_HOME
$echo $JRE_HOME
$echo $PATH
의 경로가 바뀌진 않는다.
환경변수 목록 보기
$env
환경변수 해제
기본적으로는 설정할때 작성한 내용을 모두 제거하면 된다. 간단하게는
unset 옵션으로 해제
$unset JAVA_HOME
$unset JRE_HOME
$unset PATH
export 옵션으로 해제
$export -n JAVA_HOME
export 에 -n옵션을 추가함으로써 저장된 환경변수를 삭제할 수 있다.
안된다… 설정해둔 파일에서 다 제거 해보자.
bashrc 파일 수정
$sudo vi .bashrc
맨 밑에 사전에 정리했던 export JAVA_HOME… 명령어 삭제
$source ~/.bashrc
profile 파일 수정
$sudo vi /etc/profile
맨 밑에 사전에 정리했던 export JAVA_HOME… 명령어 삭제
$. /etc/profile
environment 파일 수정
$sudo vi /etc/environment
사전에 정리했던 export JAVA_HOME… 명령어 삭제
$sudo source /etc/environment
여기까지 하고 나니 이제
$echo $JAVA_HOME
했을 때 이전에 설정했던 곳이 아닌 /usr/bin/java 루트가 제대로 나온다.